
Järgmised on olulised punktid, mida tuleb e-posti teel manuse saatmisel kaaluda.
- On tavaline, et ühe e-kirjaga saadetakse ainult üks kuni viis manuseid. Kui teil on rohkem kui viis pilti, soovitame teil need võrgus postitada ja saata link sellele saidile või suruda kõik failid ühte faili.
- Kui soovite saata video e-posti teel, siis on parem idee saata video selle asemel.
- Kui fail, mida soovite saata, on suurem kui 25 MB, soovitame postitada selle kasutades mõnda eespool nimetatud teenust, sest enamikul Interneti-e-posti teenustel on see piir. Lisateabe saamiseks vaadake meie lehekülge, kuidas saata suuri manuseid.
- Kaaluge piltide suuruse vähendamiseks pildiredaktorit. Pildid võtavad sageli palju ruumi. See põhjustab mitte ainult pikemaid allalaadimisaega, vaid vähendab ka saadetavate piltide arvu.
- Võite korraga lisada mitu pilti, hoides all klahvi Ctrl ja klõpsates seejärel iga faili eraldi.
- Manuseid saab lohistada e-kirja kehasse.

Gmail
- Logige sisse oma Gmaili kontole.
- Klõpsake akna vasakus ülanurgas nuppu

- Kui olete valmis oma sõnumi kehasse lisama, klõpsake nuppu


- Liikuge faili (de) asukohta, mida soovite lisada, tehke oma valikud ( A ) ja seejärel klõpsake nuppu Ava ( B ).

- Kui olete oma üksused edukalt kinnitanud, näete neid teie sõnumi keha allosas.
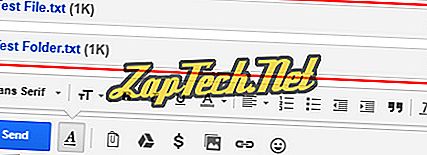
- Kui olete sõnumi koostamise lõpetanud, klõpsake nuppu


Outlook.com (varem Hotmail)
- Logige sisse oma Microsoft Outlook.com e-posti kontole.
- Klõpsake akna vasakus servas asuva akna ülaosas allapoole noolt Uus ja valige E-kiri . Võite vastata ka varem vastuvõetud sõnumile.
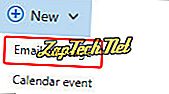
- Kui olete valmis oma sõnumi kehasse lisama, klõpsake nuppu


- Liikuge faili (de) asukohta, mida soovite lisada, tehke oma valikud ( A ) ja seejärel klõpsake nuppu Ava ( B ).

Märkus. Kui kasutate mõnda online-failisuvandit (näiteks OneDrive), peate märkima ruudud failide kõrval, mida soovite lisada, ja seejärel valige

- Kui olete valinud failid, mida soovite saata, klõpsake järgmisel ekraanil nupul Manusta koopiatena .
- Kui olete oma üksused edukalt kinnitanud, näete neid oma sõnumi kere ülaosas.

- Kui olete sõnumi koostamise lõpetanud, klõpsake nuppu


Yahoo!
- Logige sisse oma Yahoo! e-maili konto.
- Klõpsake ekraani vasakus ülanurgas nuppu

- Klõpsake sõnumi keha allosas


- Liikuge faili (de) asukohta, mida soovite lisada, tehke oma valikud ( A ) ja seejärel klõpsake nuppu Ava ( B ).

- Kui olete oma üksused edukalt kinnitanud, näete neid oma sõnumi kere ülaosas.

- Kui olete sõnumi koostamise lõpetanud, klõpsake nuppu

Apple Mail
- Avage töölaual või sülearvutis Apple Mail programm.
- Klõpsake ekraani paremas ülaservas nuppu Koosta uus sõnum .
- Kui uus teade ilmub, klõpsake nupul Lisa dokument sellele nupule (paberiklamber).
- Leidke pilt, mida soovite saata ja valige Vali fail .
- Sisestage selle kasutaja aadress, kellele soovite sõnumi saata
- Klõpsake nuppu Saada .

Microsoft Outlook ja Outlook Express
- Avage Microsoft Outlook.
- Vastake olemasolevale e-kirjale või koostage uus e-kiri, klõpsates akna vasakus ülaservas olevat vahekaarti Sõnum .
- Klõpsake ekraani ülaosas keskel asuval ikoonil (see näeb välja nagu paberiklamber). Teise võimalusena võite klõpsata akna ülaosas asuval nupul Lisa ja valige Lisa fail .
- Valige viimane fail või sirvige seda arvutit ...
- Liikuge faili (de) asukohta, mida soovite lisada, tehke oma valikud ( A ) ja seejärel klõpsake nuppu Ava ( B ).

- Kui manus on edukalt lisatud, peaksite seda nägema jaotises Teema, mis asub teie kirja kõrval.
- Kui olete sõnumi koostanud, klõpsake aadressiakna vasakul küljel nuppu Saada .

Mozilla Thunderbird
- Avage Mozilla Thunderbird.
- Vastake olemasolevale e-kirjale või koostage uus e-kiri, klõpsates akna vasakus ülanurgas asuvale kirjutada ikoonile .
- Klõpsake e-kirjas ikooni, mis sisaldab paberiklambrit.
- Liikuge faili (de) asukohta, mida soovite lisada, tehke oma valikud ( A ) ja seejärel klõpsake nuppu Ava ( B ).

- Kui manus on edukas, näete oma sõnumis faili (faile).
- Kui olete sõnumi kirjutamise lõpetanud, klõpsake nuppu Saada, mis asub akna vasakus ülanurgas.
Mail app iPhone või iPad
- IPhone'i või iPadi piltide vaatamiseks avage rakenduse Fotod.
- Leidke ja koputage pilti, mida soovite e-kirjale lisada.
- Pildi vaatamisel koputage

- Ekraanil "Photo Selected" puudutage ikooni Mail .
- Avatakse uus e-kiri, kus pilt on lisatud ja kuvatakse e-kirja kehas. Sisestage e-posti aadress, et saata e-kiri, e-posti teema ja kõik tekstid, mida soovite e-kirja kehasse lisada.
- E-kirja saatmiseks puudutage "New Message" ekraani ülemises paremas nurgas linki Send .









