Allpool on dokumendi õigekirja kontrollimise erinevad meetodid mõnes peamises tekstiredaktoris.

- Avage Microsoft Word, FrontPage või Outlook ja dokument, mida soovite muuta.
- Vajutage klahvi F7 .
või
- Avage Microsoft Word, FrontPage või Outlook ja dokument, mida soovite muuta.
- Klõpsake nuppu Tööriistad
- Klõpsake õigekirja ja grammatikat
Ülaltoodud samme järgides kuvatakse vaatatava dokumendi õigekirjakontroll. Iga leitud õigekirjaviga annab võimaluse muuta sõna üheks olemasolevatest soovitustest. Kui sõna on õigesti kirjutatud, jätke see sõna ignoreerima . Kui sõna on valesti kirjutatud ja te arvate, et see õigekirjaviga on tehtud kogu dokumendis, siis Muuda kõik . Või kui soovite muuta sõna alternatiivseks õigekirjaks, klõpsake ühte soovituste loendist ja klõpsake käsku Muuda .
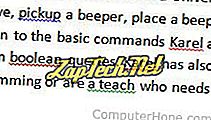
Microsoft Notepad ja WordPad
Microsoft Notepadil ja Microsoft WordPadil pole õigekirjakontrolli lahendust. Kui teil on vaja õigesti kontrollida dokumenti, mis on kirjutatud mõlemas programmis, kasutage mõnda võrgulahendust või avage dokument teises programmis, näiteks Microsoft Wordis.
Corel WordPerfect
Kõik Coreli WordPerfecti versioonid võivad dokumendi õigekirja kontrollida. Dokumendi õigekirja kontrollimiseks järgige alltoodud samme.
- Avage Corel WordPerfect ja dokument, mida soovite muuta.
- Vajutage Ctrl + F1
või
- Avage Corel WordPerfect ja dokument, mida soovite muuta.
- Klõpsake nuppu Tööriistad
- Klõpsake õigekirjakontrolli
OpenOffice'i kirjanik ja Calc
Allpool toodud samme järgides saate dokumendi õigekirja kontrollida OpenOffice'i kirjanikus.
- Avage OpenOffice'i kirjanik ja dokument, mida soovite muuta.
- Vajutage klahvi F7.
või
- Avage OpenOffice'i kirjanik ja dokument, mida soovite muuta.
- Klõpsake nuppu Tööriistad
- Klõpsake õigekirja kontrollimisel
Õigekirjakontroll Google Docs
Saate õigekirja kontrollida dokumendi Google Docs'is alltoodud samme järgides.
- Avage Google Docs-dokument, mida soovite muuta.
- Klõpsake nuppu Tööriistad ja seejärel õigekirja .
Näpunäide. Nagu ka Microsoft Wordis, nagu Google Docsis kirjutate, on kõik valesti kirjutatud sõnad punaselt alla joonitud. Samuti saate parema nupuga klõpsata mis tahes sõnaga, millel on punane alajoon ja valida õige õigekirja.
Muud tekstiredaktorid
Kui kasutatav tekstiredaktor ei ole ülaltoodud, proovige otsida õigekirjakontrolli lahendust programmi veebipõhises dokumentatsioonis. Võrguabi saate avada peaaegu iga programmi jaoks, vajutades klahvi F1. Kui veebipõhise abi otsimisel ei leita midagi "õigekirjakontrolli" kohta, ei pruugi programm seda funktsiooni pakkuda. Sellisel juhul võiksite kaaluda alternatiivset programmi.
Online-lahendused
Mitmed võrguteenused on õiged, et kontrollida teie dokumente teie jaoks. Samuti on teie veebibrauserile saadaval lisandmoodulid, mis võimaldavad brauserile õigekirjakontrolli funktsiooni.
Saate otsida õigekirja kontrollimise lahendusi.
