

- Avage Microsofti serva brauser.
- Klõpsake ekraani paremas ülanurgas nuppu

- Valige ilmuvast rippmenüüst Seaded .
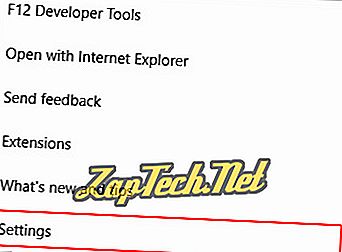
- Klõpsake jaotises Impordi lemmikud ja muu info osa teise brauseri nupust Import .

Järjehoidjate importimine teisest brauserist
Järgmisel ekraanil valige brauser, kust soovite järjehoidjaid importida ( A ), ja seejärel klõpsake nuppu Import ( B ). Kui teil on õnnestunud oma järjehoidjaid importida, on olemas "Kõik tehtud!" kinnitussõnum ( C ).

Ekspordi failist või importige see
Lemmikute salvestamine HTML-failina on mugav viis nende varundamiseks, teisaldamiseks või taastamiseks. Klõpsake nuppu või seejärel salvestage või leidke eelnevalt salvestatud fail.
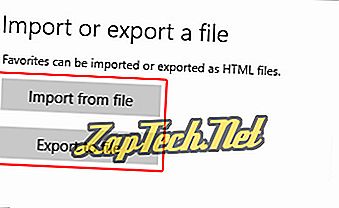

Microsoft Internet Explorer
Internet Exploreri versioonid 11 kasutajad
- Avage Microsoft Internet Exploreri brauser.
- Klõpsake ekraani paremas ülanurgas nuppu

- Klõpsake kuvatavas menüüs kõrval asuval noolel

- Kuvatavast rippmenüüst valige Import ja eksport ...
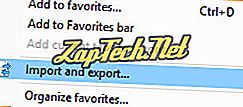
- Kasutage menüüs Impordi / ekspordi seaded valikuid, et valida, kas soovite importida teisest brauserist, importida failist või eksportida faili ( A ). Seejärel klõpsake nuppu

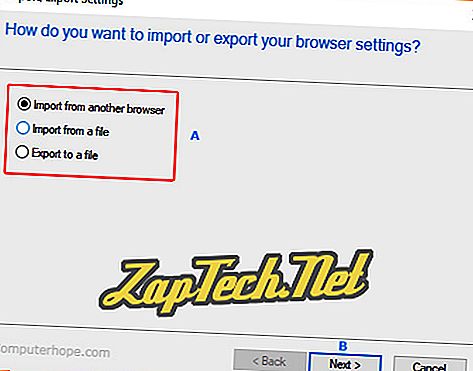
Impordi lemmikud teisest brauserist
- Pärast klõpsamist ekraanil

- Märkige brauser, mille järjehoidjad soovite importida.
- Klõpsake nuppu


Impordi failidest failid
- Pärast klõpsamist ekraanil


- Märkige iga huvitava asukoha kõrval olev ruut, seejärel klõpsake nuppu

- Klõpsake nuppu

- Kui olete faili leidnud, valige impordi asukoht ja seejärel klõpsake nuppu


- Klõpsake nuppu

Ekspordi lemmikutesse fail
- Pärast klõpsamist ekraanil

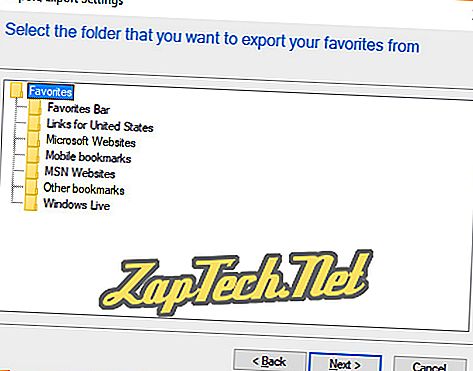
- Kui olete oma asukoha valinud, klõpsake nuppu

- Klõpsake nuppu

- Kui olete oma faili salvestanud, klõpsake nuppu

- Klõpsake nuppu


Internet Explorer 5 kuni 8 lemmikute varundamine
- Klõpsake Internet Exploreris menüü Fail ja import ja eksport .
- Klõpsake aknas Impordi ja ekspordi nuppu Edasi .
- Klõpsake nuppu Ekspordi lemmikud ja klõpsake nuppu Edasi .
- Valige kaust, mida soovite varundada; kui soovite kõik lemmikud varundada, jätke lemmikute kaust esile ja klõpsake nuppu Edasi .
- Valige sihtkoht, kuhu soovite oma lemmikud salvestada, ja klõpsake nuppu Edasi .
- Klõpsake nuppu Valmis .
Internet Explorer 5 kuni 8 varukoopiate taastamine IE või Netscape'i varukoopiast
- Klõpsake Internet Exploreris menüü Fail ja import ja eksport .
- Klõpsake aknas Impordi ja ekspordi nuppu Edasi .
- Klõpsake nuppu Impordi lemmikud ja klõpsake nuppu Edasi .
- Valige asukoht, mis sisaldab teie lemmikuid, ja klõpsake nuppu Edasi .
- Valige, kuhu soovite oma lemmikud salvestada, ja klõpsake nuppu Edasi .
- Klõpsake nuppu Valmis .

Google Chrome
Märkus: Chrome on ainulaadne, kuna kõik teie seaded ja järjehoidjad on seotud teie Google'i kontoga ja varundatakse automaatselt.
- Avage Google Chrome'i brauser.
- Klõpsake akna paremas ülanurgas nuppu

- Liigutage hiirt üle järjehoidjate .

Järjehoidjate importimine teisest brauserist
- Valige Impordi järjehoidjad ja seaded ...
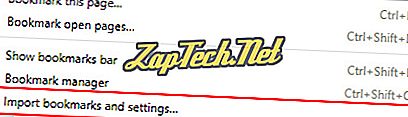
- Valige rippmenüüst brauser, kust soovite järjehoidjaid importida ( A ), seejärel klõpsake nuppu Import ( B ).
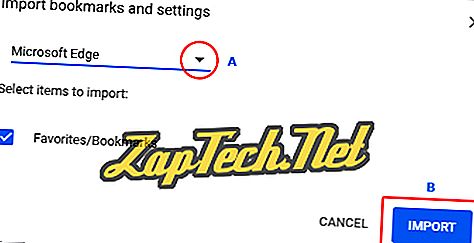
- Kui teie import on edukas, peaksite nägema kinnitusekraani.
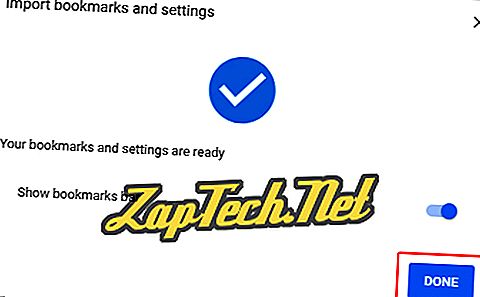
Faili importimine või eksportimine
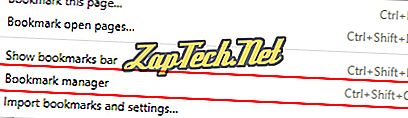
- Klõpsake järjehoidjate halduril nuppu

- Valige kas järjehoidjate importimine või Ekspordi järjehoidjad .

- Klõpsake nuppu või seejärel salvestage või leidke eelnevalt salvestatud fail.

Mozilla Firefox
- Avage Mozilla Firefoxi brauser.
- Klõpsake akna paremas ülanurgas nuppu

- Avaneva rippmenüü keskel valige Library .

- Valige menüüst Raamatukogu järjehoidjad .

- Akna allosas valige Näita kõiki järjehoidjaid.

- Klõpsake kuvatavas aknas nuppu Import ja varundamine .
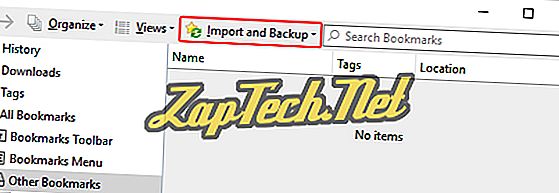
Järjehoidjate importimine teisest brauserist
- Valige impordi andmed teisest brauserist ...
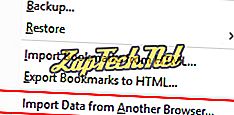
- Valige brauser, kust soovite järjehoidjaid importida ( A ), seejärel klõpsake nuppu Edasi ( B ).

Ekspordi järjehoidjad faili
- Valige Ekspordi järjehoidjad HTML-i ...

- Valige asukoht, kuhu soovite järjehoidjate faili salvestada, seejärel klõpsake nuppu

Järjehoidjate importimine failist
- Valige impordi järjehoidjad HTML-ist ...
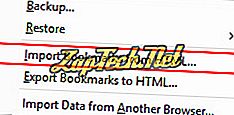
- Valige asukoht, kuhu soovite järjehoidjate faili salvestada, ja seejärel klõpsake nuppu


Opera
- Avage Opera brauser.
- Klõpsake brauseri akna vasakus ülanurgas nuppu

- Kuvatavast rippmenüüst liigutage hiirekursorit järjehoidjate üle.
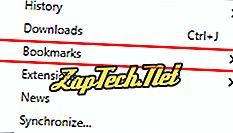
Järjehoidjate importimine teisest brauserist
- Valige Impordi järjehoidjad ja seaded ...

- Valige uues menüüs brauser, kust soovite järjehoidjaid importida ( A ), seejärel klõpsake nuppu Import ( B ).
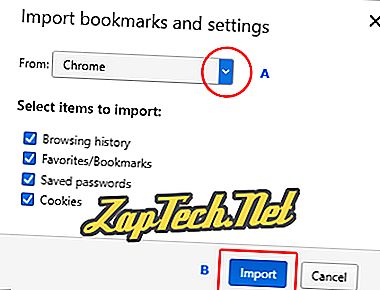
- Kui teie import on edukas, näete kinnitust. Klõpsake nuppu Valmis .
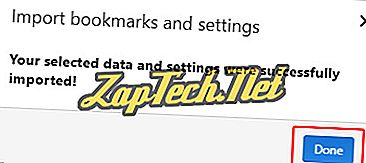
Ekspordi järjehoidjad faili
- Valige Ekspordi järjehoidjad ...

- Sirvige asukohta, kus soovite oma järjehoidjaid, seejärel klõpsake nuppu


Netscape
Märkus: Netscape salvestab vaikimisi järjehoidjad järjehoidjatena.html .
Netscape Communicator ja Netscape 7.0 ja uuemad järjehoidjate varundamine
- Klõpsake Netscape'is järjehoidjaid ja seejärel käsku Järjehoidjate haldamine ... või siis vajutage klahvikombinatsiooni Ctrl + B.
- Klõpsake järjehoidjate halduril Tööriistad ja seejärel Ekspordi .
- Valige asukoht, kuhu soovite faili eksportida, ja klõpsake nuppu OK .
Netscape Communicator ja Netscape 7.0 või uuemad, taastades varukoopiad Netscape'i varukoopiast või Internet Explorerist
- Netscape'is klõpsake järjehoidjaid ja järjehoidjate haldamist ... või võite vajutada kiirklahvide kombinatsiooni Ctrl + B.
- Klõpsake järjehoidjate halduril Tööriistad ja seejärel Impordi .
- Valige fail, mida soovite importida, ja klõpsake käsku Ava .













