
Kui soovite automaatse teksti funktsiooni välja lülitada, saab selle keelata. Kui soovite automaatse teksti sisse lülitada, saab seda igal ajal uuesti lubada. Microsoft Word võimaldab teil luua ka kohandatud sõnu ja fraase, mida tavaliselt kirjutate.
Klõpsake alloleval lingil, et astuda samme automaatse teksti lubamise või keelamise kohta, või lisada kohandatud automaatteksti.
Microsoft Wordi automaatteksti lubamiseks või keelamiseks järgige alltoodud samme oma Microsoft Wordi versiooni jaoks.
Microsoft Word 2010 ja hilisem
- Avage Microsoft Word.
- Klõpsake vahekaarti Fail .
- Klõpsake suvandil Valikud .
- Klõpsake aknas Word Options (Suvandid) aknas Proofing .
- Klõpsake nuppu Automaatne parandamine .
- Klõpsake aknas AutoCorrect ( Automaatne parandamine) vahekaarti AutoCorrect ( Automaatne korrigeerimine ), kui seda pole veel valitud.
- Automaatse teksti lubamiseks või keelamiseks märkige või tühjendage märkeruutu Asenda tekst kirjutamisel .
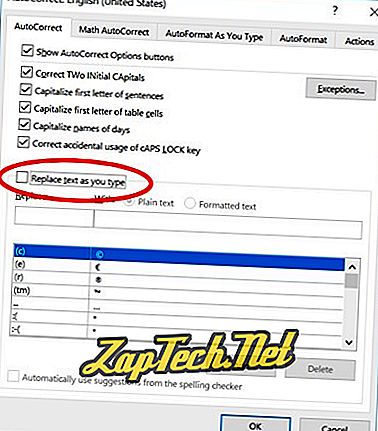
Microsoft Word 2007
- Avage Microsoft Word.
- Klõpsake ülemises vasakus nurgas nuppu Office .
- Klõpsake suvandil Valikud .
- Klõpsake aknas Word Options (Suvandid) aknas Proofing .
- Klõpsake nuppu Automaatne parandamine .
- Klõpsake aknas Automaatne parandamine vahekaarti Automaatne parandamine .
- Automaatse teksti lubamiseks või keelamiseks märkige või tühjendage märkeruutu Asenda tekst kirjutamisel .
Microsoft Word 2003 ja varem
- Avage Microsoft Word.
- Klõpsake menüüribal Format ( Vorminda) .
- Klõpsake nuppu AutoFormat .
- Klõpsake nupul Valikud .
- Klõpsake vahekaarti AutoText .
- Automaatse tekstikasti kastide lubamiseks või keelamiseks märkige või tühjendage valik AutoText tipi automaatse teksti ja kuupäevade jaoks .
Lisa kohandatud automaattekst
Kui teil on ühine sõna või fraas, mida soovite automaatse tekstiga lisada, saate järgida alljärgnevaid samme oma Microsoft Wordi versiooni jaoks.
Microsoft Word 2010 ja hilisem
- Avage Microsoft Word.
- Klõpsake vahekaarti Fail .
- Klõpsake suvandil Valikud .
- Klõpsake aknas Word Options (Suvandid) aknas Proofing .
- Klõpsake nuppu Automaatne parandamine .
- Aknas AutoCorrect ( Automaatne parandamine ) märkige vahekaardil AutoCorrect ( Automaatne parandamine ) märkeruut teksti Asenda tekst trükkimisel .
- Tippige väljale Asenda tekstiboks selle sõna algus, mille soovite asendada automaatse tekstiga.
- Tippige väljale Koos tekstiga sõna, mida soovite asendada tekstiga.
- Klõpsake nuppu Lisa .
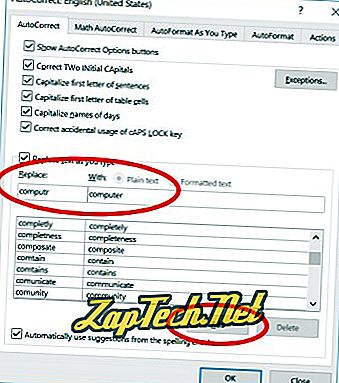
Ülaltoodud sammud võimaldavad teil sisestada lihtsa ühe sõna või mõne sõnaga fraasi. Mitme tekstireaga automaatteksti loomiseks ja selle ilmumiseks täpselt nii, nagu olete selle Microsoft Wordis sisestanud, järgige alltoodud samme.
- Sisestage Microsoft Wordi tekst täpselt, kuidas soovite, et see ilmuks teie automaatses tekstis.
- Tõstke esile kogu tekst.
- Klõpsake lindi menüüs vahekaardil Lisa .
- Klõpsake jaotises Tekst teksti Kiirosad.
- Klõpsake suvandil AutoText .
- Klõpsake nupul Salvesta valik AutoText galeriisse .
Microsoft Word 2007
- Avage Microsoft Word.
- Klõpsake ülemises vasakus nurgas nuppu Office .
- Klõpsake suvandil Valikud .
- Klõpsake aknas Word Options (Suvandid) aknas Proofing .
- Klõpsake nuppu Automaatne parandamine .
- Klõpsake aknas Automaatne parandamine vahekaarti Automaatne parandamine .
- Märgistage suvandi Asenda tekst asendamisel .
- Tippige väljale Asenda tekstiboks selle sõna algus, mille soovite asendada automaatse tekstiga.
- Tippige väljale Koos tekstiga sõna, mida soovite asendada tekstiga.
- Klõpsake nuppu Lisa .
Ülaltoodud sammud võimaldavad teil sisestada lihtsa ühe sõna või mõne sõnaga fraasi. Mitme tekstireaga automaatteksti loomiseks ja selle ilmumiseks täpselt nii, nagu olete selle Microsoft Wordis sisestanud, järgige alltoodud samme.
Kõigepealt peate lisama automaatse teksti valiku kiirpääsu tööriistaribale.
- Klõpsake ülemises vasakus nurgas nuppu Office .
- Klõpsake suvandil Valikud .
- Klõpsake nuppu Kohanda .
- Klõpsake jaotises Vali käsklused käsku Kõik käsud .
- Käskude loendis leidke ja valige käsk AutoText, seejärel klõpsake nuppu Lisa .
Nüüd saate lisada suurema automaatse teksti sisestuse.
- Sisestage Microsoft Wordi tekst täpselt, kuidas soovite, et see ilmuks teie automaatses tekstis.
- Tõstke esile kogu tekst.
- Klõpsake kiirpääsu tööriistaribal suvandil Automaatne tekst .
- Klõpsake nupul Salvesta valik AutoText galeriisse .
Microsoft Word 2003 ja varem
- Avage Microsoft Word.
- Klõpsake menüüribal Format ( Vorminda) .
- Klõpsake nuppu AutoFormat .
- Klõpsake nupul Valikud .
- Klõpsake vahekaarti AutoText .
- Tippige väljale Enter AutoText siin välja ühine tekst või fraas, mida soovite kuvada automaatse tekstiga. Näiteks võite sisestada Computer Hope .
- Pärast teksti kirjutamise lõpetamist klõpsake nupul Lisa .
Ülaltoodud samme järgides saate sisestada lihtsa ühe sõna või mõne sõnaga fraasi. Mis siis, kui soovisite, et automaattekstil oleks mitu teksti rida, erinevad vormindused jne?
Mitme tekstireaga automaatteksti loomiseks ja selle ilmumiseks täpselt nii, nagu olete selle Microsoft Wordis sisestanud, järgige alltoodud samme.
- Avage Microsoft Word.
- Sisestage Microsoft Wordi tekst täpselt, kuidas soovite, et see ilmuks teie automaatses tekstis.
- Tõstke esile kogu tekst.
- Vajutage klahvi Alt + F3.
- Avaneb aken Loo automaatne tekst, paludes nime, mida soovite oma automaatse teksti jaoks kasutada. Tippige selle teksti nimi ja klõpsake OK.
Kui on automaatne tekst, mida soovite eemaldada või olete loonud automaatse teksti kirje, mida te enam ei soovi kasutada, järgige allpool toodud samme oma Microsoft Wordi versiooni jaoks.
Microsoft Word 2010 ja hilisem
- Avage Microsoft Word.
- Klõpsake vahekaarti Fail .
- Klõpsake suvandil Valikud .
- Klõpsake aknas Word Options (Suvandid) aknas Proofing .
- Klõpsake nuppu Automaatne parandamine .
- Leidke vahekaardi Automaatne korrigeerimine allosas ja valige automaatne parandus, mida soovite eemaldada.
- Klõpsake nuppu Kustuta .
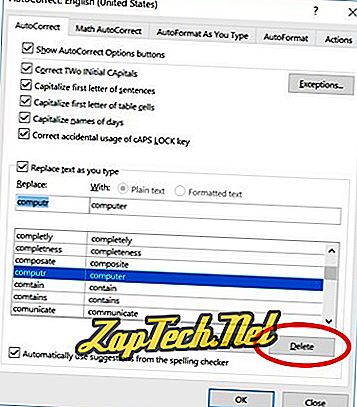
Microsoft Word 2007
- Avage Microsoft Word.
- Klõpsake ülemises vasakus nurgas nuppu Office .
- Klõpsake suvandil Valikud .
- Klõpsake aknas Word Options (Suvandid) aknas Proofing .
- Klõpsake nuppu Automaatne parandamine .
- Klõpsake aknas Automaatne parandamine vahekaarti Automaatne parandamine .
- Leidke vahekaardi Automaatne korrigeerimine allosas ja valige automaatne parandus, mida soovite eemaldada.
- Klõpsake nuppu Kustuta .
Microsoft Word 2003 ja varem
- Avage Microsoft Word.
- Klõpsake menüüribal Format ( Vorminda) .
- Klõpsake nuppu AutoFormat .
- Klõpsake nupul Valikud .
- Klõpsake vahekaarti AutoText .
- AutoTextside loendis leidke automaatne tekst, mida soovite eemaldada, ja tõstke see esile.
- Klõpsake nuppu Kustuta .
