
Järgnev dokument hõlmab brauseri värskendamiseks vajalikke samme. Valige allolevast loendist oma brauser ja järgige juhiseid.
- Microsoft Edge
- Internet Explorer
- Chrome
- Firefox
- Safari
- Opera
- Muud brauserid

Microsofti serva brauser on seotud Windows 10-ga ja seega ka selle uuendused. Edge brauseri värskendamiseks peate Windowsi värskendama alltoodud sammudega.
- Vajutage Windowsi klahvi, tippige käsk Check for updates ja vajutage Enter .
- Valige jaotises Uuenda olek Uuenda värskendusi .

Internet Explorer
Microsoft värskendab Internet Explorerit oma Windowsi värskendusfunktsiooni abil. Niikaua kui installite Microsoftilt värskeid Windowsi värskendusi regulaarselt, peaksite olema Internet Exploreri uusim versioon.
Näpunäide. Automaatsed värskendused on Windows 10-s alati lubatud. Microsoft Edge, mis asendab Internet Exploreri operatsioonisüsteemis Windows 10, säilitatakse automaatselt.
Märkus. Laadige alla Internet Exploreri uusim versioon ametlikust Microsoft Internet Exploreri allalaadimise lehelt: //www.microsoft.com/windows/internet-explorer/
- Automaatse värskenduste lubamine või keelamine Microsoft Windowsis.
Kui Windows 8 ja varasemates versioonides ei ole Windowsi automaatseid värskendusi lubatud, peate Internet Explorerit oma arvutis käsitsi uuendama, järgides neid samme:
- Avage juhtpaneel.
- Klõpsake ja avage Windows Update'i utiliit.
- Klõpsake vasakul navigeerimispaanil linki Kontrolli värskendusi .
- Võite valida, kas installida kõik saadaval olevad värskendused või valida värskendused, mida soovite installida.

Chrome
Google Chrome uuendab automaatselt, kui uued iteratsioonid avalikustatakse. Et veenduda, et teie Chrome'i versioon on viimane või värskendage seda käsitsi, toimige järgmiselt.
- Avage Google Chrome'i brauser.
- Klõpsake nupul Kohanda ja kontrolli Google Chrome

- Kuvatavast rippmenüüst valige Help, seejärel valige About Google Chrome .
- Ilmuv aken kontrollib automaatselt värskendusi ja kuvab Chrome'i praeguse versiooni. Kui värskendus on saadaval, uuendatakse Chrome'i automaatselt. Pärast Chrome'i värskendamist klõpsake Chrome'i taaskäivitamiseks ja värskenduse lõpetamiseks nuppu RELAUNCH .
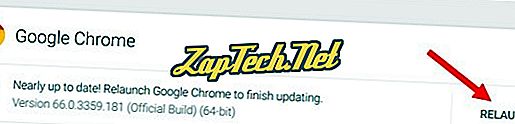
Näpunäide: sama tulemuse saavutamiseks võivad kasutajad sisestada omakasti (Chrome'i aadressiribale) chrome: // chrome / .
Märkus: laadige alla Chrome'i uusim versioon ametlikust Google Chrome'i allalaadimise lehelt: //www.google.com/chrome
Chrome Androidi tabletil või telefonil
Android-tabletis või telefonis peaks Chrome'i brauser automaatselt värskendama. Android-operatsioonisüsteem hoiab tavalisi rakendusi, nagu Chrome'i brauser, automaatselt värskendades uusima versiooni. Kui automaatsed värskendused ei tööta, saate Chrome'i brauseri värskendatud versiooni kontrollimiseks kasutada oma Android-seadme Google Play rakendust.

Firefox
Mozilla Firefox peaks automaatselt värskendused alla laadima ja küsima, millal need on installimiseks saadaval. Et kontrollida, kas teie Firefoxi versioon on viimane või värskendage seda käsitsi, toimige järgmiselt.
- Avage Mozilla Firefoxi brauser.
- Klõpsake menüü nuppu Ava

- Klõpsake kuvatavas menüüs nuppu

- Valige Firefoxi kohta .
- Ilmuv aken kontrollib automaatselt värskendusi ja näitab teile Firefoxi praegust versiooni. Kui värskendus on saadaval, saate värskenduse installimiseks klõpsata nupul Taaskäivita Firefoxi värskendamiseks.
Märkus: laadige Firefoxi uusim versioon Firefoxi ametlikust allalaadimisleheküljelt: //www.mozilla.org/firefox/

Safari
Kui teil on Apple'i värskendused sisse lülitatud, peaks Safari automaatselt kursis olema. Et veenduda, et teie Safari versioon on uusim või värskendatakse käsitsi, toimige järgmiselt.
- Avage Apple'i menüü ja valige App Store .
- Klõpsake ilmuva akna ülaosas tööriistaribal nuppu Värskendused .
- Leidke Safari ja klõpsake käsku Uuenda (või tehke kõik rakendused värskendamiseks kõik ).
Märkus: Laadige alla Safari uusim versioon ametlikust Safari allalaadimise lehelt: //support.apple.com/safari
Safari iPadis või iPhone'is
IPadis või iPhone'is peaks Safari brauser automaatselt värskenduma. IOS-i operatsioonisüsteem hoiab tavapäraseid rakendusi, nagu Safari brauser, automaatselt uuendusena uuemale versioonile. Kui automaatsed värskendused ei tööta, pääsete App Store'ile juurde oma iPadis või iPhone'is ja vaadake jaotist Uuendused, et näha, kas Safari värskendus on allalaadimiseks saadaval.

Opera
Opera peaks ennast automaatselt uuendama. Kui soovite versiooni või värskendust käsitsi kontrollida, toimige järgmiselt.
- Avage Opera veebibrauser.
- Klõpsake ikooni Opera

- Valige ilmuvast rippmenüüst About Opera .
- Kui värskendused on saadaval, installitakse need automaatselt.
Märkus: Laadi alla Opera uusim versioon ametlikust Opera allalaadimise lehelt: //www.opera.com
Muud brauserid
Tänapäeval on saadaval ja kasutatavad ka teised Interneti-brauserid ning me ei suuda pakkuda samme, et igaüks uuendada. Kui teie brauser pole eespool loetletud, on allpool mõned üldised nõuanded brauseri uuendamiseks.
- Vaadake spikri menüüst või vaadake brauseri peamenüüst Abi osa. Brauseri värskendusutiliit leiate sageli spikri jaotisest.
- Kui Abi ei leita, kontrollige brauseri peamenüüd sektsioonile, mille nimi on Update või Upgrade .
- Kui te ei leia oma brauseris spikri-, värskendus- või täiendusosa, külastage brauseri arendaja veebisaiti. Arendaja veebisaidil on sageli oma veebilehel brauseri värskendus.




