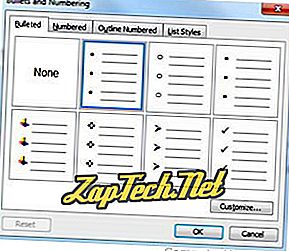Sellel lehel peaks vastama kõigile küsimustele, mis teil võib tekkida erinevate bulleteeritud ja nummerdatud loetelude loomisel Microsoft Wordis, sealhulgas mis tahes täiustatud nimekirju. See dokument kehtib Microsoft Word 2000-le, kuid muudel Microsoft Wordi versioonidel peaks olema sarnased sammud.

Eespool on kujutatud vormindamise tööriistaribal asuvat nummerdus- ja täppinuppu, mis asub sageli ekraani vasakus ülanurgas.
Täpse nimekirja loomiseks Microsoft Wordis järgige alltoodud samme.
Näpunäide: Microsofti sõna klaviatuuri otsetee klahvi loomiseks on Ctrl + Shift + L.
- Paigutage kursor, kuhu soovite loendi lisada.
- Klõpsake lindil vahekaardil Kodulehekülg, nagu kuvatakse lehe ülaosas.
- Kui see on edukas, peaks sul olema kuul. Tippige järgmine tekst ja vajutage järgmise kuuli käivitamiseks Enter. Täppiloendi lõpetamiseks vajutage kaks korda Enter.
Allpool on näide loendi nimekirjast.
Kuidas Microsoft Wordis nummerdatud loendit luua
Nummerdatud loendi loomiseks Microsoft Wordis järgige alltoodud samme.
- Asetage kursor kohale, kuhu soovite numbrite loendi sisestada.
- Klõpsake lindil vahekaardil Kodu vahekaardi ülaosas näidatud numbrite loendi nuppu.
- Kui see on edukas, peaks teil olema number üks. Sisestage mis tahes tekst ja vajutage nummerdatud loendis järgmise numbri alustamiseks klahvi Enter. Nummerdatud loendi lõpetamiseks vajutage kaks korda Enter.
Eespool on nummerdatud loendi näide.
Kuidas luua tähtedega nummerdatud loend
Nummerdatud loendi loomiseks, mis sisaldab ka Microsoft Wordi tähtede nimekirja, järgige alltoodud samme.
- Asetage kursor kohale, kuhu soovite numbrite loendi sisestada.
- Klõpsake lindi Home vahekaardil numbrinimekirja nupu kõrval olevat allanoolt.
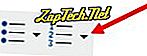
- Kuvatavast rippmenüüst valige üks nummerdatud loendivalikutest tähtedega.
- Tippige esimese täppilise täppteksti tekst.
- Täiendavate täppidega kirjete lisamiseks vajutage klahvi Enter.
Allpool on näide nummerdatud nimekirjast numbrite asemel.
A. Esimene täpp tähega B. Teine täpp tähega
C. Kolmas täpp kirjas
Nummerdatud loendi loomiseks, mis sisaldab ka Microsoft Wordi tähtede nimekirja, järgige alltoodud samme.
- Paigutage kursori kohale täht, kuhu soovite lisada täpse elemendi.
- Vajutage sisestusklahvi ja seejärel klahvi Tab.
- Täiendavate tähtedega kirjete lisamiseks vajutage uuesti Enter.
Allpool on näide nummerdatud loendist, milles on kirjad.
- Üks nummerdatud
- Kaks nummerdatud a. Kaks nummerdatud
b. Kaks nummerdatud
- Lõplik nummerdatud
Mitme lõigu loomine ilma uue tähe või numbri loomiseta
Teatud olukorras võib olla vajalik nummerdatud või loenditesse lisada mitu lõiku. Selleks järgige alltoodud samme.
- Asetage kursor kohale, kuhu soovite numbrite loendi sisestada.
- Klõpsa numbrinupule või kuuli nupule (nagu on näidatud dokumendi alguses) või klõpsake suvandil Vorminda ja seejärel märkige lehed ja numbrid .
- Kui olete valmis uue rea sisestama ilma uue loendi või numbri loomiseta, vajutage Shift + Enter .
Allpool on näide.
- Üks nummerdatud
- Kaks nummerdatud
Rohkem teksti ilma numbrita
- Lõplik nummerdatud.
Kuidas luua loend, millel on nummerdatud nimekiri
Nummerdatud loendi loomiseks, mis sisaldab ka Microsoft Wordi tähtede nimekirja, järgige alltoodud samme.
- Asetage kursor kohale, kuhu soovite numbrite loendi sisestada.
- Klikkige täppide nupul (nagu on näidatud dokumendi alguses) või klõpsake suvandil Vorminda ja seejärel "Bullets and Numbering ...".
- Kui olete valmis loendisse nummerdatud nimekirja sisestama, vajutage täppe nuppu või klõpsake suvandit Vorminda ja seejärel "Kuulid ja nummerdamine ..."
- Kui peate uuesti kuulide juurde tagasi pöörduma, klõpsake uuesti nummerdamisnuppu või klõpsake suvandit Format ja seejärel "Bullets and Numbering ...".
Kuidas luua nummerdatud loend koos loeteluga
Nummerdatud loendi loomiseks, mis sisaldab ka Microsoft Wordi tähtede nimekirja, järgige alltoodud samme.
- Asetage kursor kohale, kuhu soovite numbrite loendi sisestada.
- Klõpsa numbrinupule (nagu on näidatud dokumendi alguses) või klõpsake suvandil Vorminda ja seejärel "Kuulid ja nummerdamine ..."
- Kui olete valmis loendisse lisama loendinimekirja, vajutage numbrinuppu või klõpsake suvandit Format ja seejärel "Bullets and Numbering ...".
- Kui peate uuesti nummerdatud loendisse tagasi pöörduma, klõpsa uuesti täppide nupule või vajuta Format ja seejärel "Bullets and Numbering ..."
Kuidas muuta kasutatud täppe või muuta numbrite välimust
Kui olete nummerdamise loendi või loendi loendi koostanud, siis kui soovite välimust muuta, klõpsake suvandit Format ja seejärel valikut "Bullets and Numbering ...". Vormingut saab muuta uue akna ja nummerdamise akna kaudu. Allpool on näide sellest, mida see aken Microsoft Wordis võib tunduda.