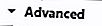Näpunäide. Allalaaditava PDF-faili nime muutmiseks paremklõpsake allalaadimise lingil ja valige Salvesta nimega.
- Microsoft Edge
- Internet Explorer
- Google Chrome
- Mozilla Firefox
- Opera

Microsoft Edge ei lae vaikimisi PDF-faile ja seda seadet ei saa muuta. Edge aga annab teile võimaluse salvestada PDF pärast brauseris avamist.
- Sirvige PDF-faili, mida soovite vaadata või alla laadida ja klõpsake seda.
- Fail peaks brauseri aknas automaatselt avanema.
- PDF-i salvestamiseks (allalaadimiseks) klõpsake nuppu


Internet Exploreri kasutajad
Sarnaselt Microsoft Edge'iga ei võimalda Internet Explorer brauseril nende avamise asemel vaikimisi laadida PDF-faile. Järgmised sammud näitavad teile, kuidas vaadata või alla laadida.
- Avage Internet Explorer.
- Sirvige PDF-i, mida soovite vaadata või alla laadida ja klõpsake seda.
- Sa peaksid nägema ekraani allosas olevat kasti.

- Nupp Open (Ava) võimaldab vaadata PDF-faili ja Save (Salvesta) võimaldab teil selle alla laadida.

Google Chrome'i kasutajad
Vaikimisi avab Google Chrome brauseri aknas PDF-faili selle allalaadimise kausta salvestamise asemel. Et muuta, kuidas Google Chrome brauseris PDF-faile käsitleb, toimige järgmiselt.
- Avage Google Chrome.
- Klõpsake

- Valige ilmuvast rippmenüüst Seaded .
- Liikuge aknas Seadistused allapoole ja klõpsake nuppu

- Klõpsake jaotises Privaatsus ja turvalisus sisu sisu .

- Kerige alla ja klõpsake suvandil PDF-dokumendid .
- Lülitage PDF-failide allalaadimine selle asemel, et neid Chrome'is automaatselt avada, seadke lüliti lüliti sisse


- Sulgege vahekaart Seaded ja nüüd tuleb kõik PDF-failid Chrome'is avada või eelmise sammu kohaselt oma valitud valiku alusel alla laadida.

Mozilla Firefoxi kasutajad
Kui kasutate Firefoxi, järgige neid samme.
- Avage Mozilla Firefox.
- Klõpsake nuppu

- Valige

- Veenduge, et ekraani vasakul küljel on valitud General.
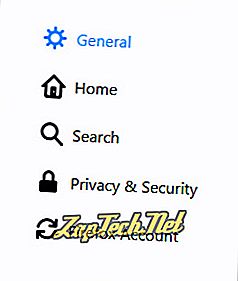
- Otsige rakendustest jaotist PDF ja klõpsake nuppu

- Firefoxi PDF-failide automaatseks allalaadimiseks valige rippmenüüst Salvesta fail .
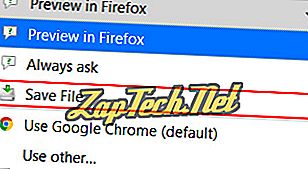
Näpunäide: PDF-failide avamiseks brauseris uuesti, korrake neid samme ja valige (vaikimisi) või Kasuta muud ... teise programmi valimiseks.

Opera kasutajad
Vaikimisi avab Opera brauseriaknas PDF-faili selle allalaadimise kausta salvestamise asemel. Et muuta, kuidas Opera brauseris töötleb PDF-faile, järgige alltoodud samme.
- Avage Opera Interneti brauser.
- Klõpsake menüü Opera

- Valige ilmuvast rippmenüüst Seaded .
- Klõpsake nuppu
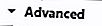
- Klõpsake jaotises Privaatsus ja turvalisus sisu sisu .

- Kerige alla ja klõpsake suvandil PDF-dokumendid .
- Lülitage PDF-failide allalaadimine selle asemel, et neid automaatselt avada, seadistage lüliti asendisse


- Sulgege vahekaart Seaded ja nüüd tuleb kõik PDF-failid avada Opera-s või allalaadida eelmise sammu alusel.