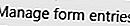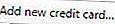- Klõpsake nuppu

- Valige ilmuvast rippmenüüst Seaded .
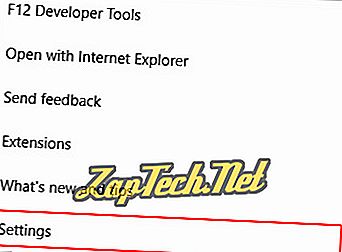
- Liikuge põhja ja valige

- Klõpsake nuppu
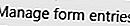
Vormi sisestuse loomiseks klõpsake nuppu


Vormikirje muutmine - klõpsake olemasoleval vormil, tehke muudatused, seejärel klõpsake nuppu

Vormikirje kustutamine - Viige hiir kirje kohal ja klõpsake siis nuppu

Microsoft Internet Explorer
Internet Explorer võimaldab kasutajatel ainult lubada ja keelata automaatse täitmise (automaatse täitmise) suvandi või tühistada selle ajaloo, kuid mitte muuta konkreetseid kirjeid.
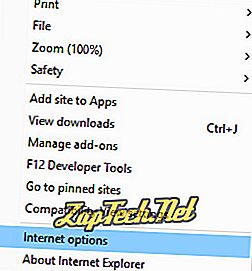
- Avanevas aknas klõpsake vahekaarti Sisu (A) ja valige seejärel jaotises AutoComplete ( Seaded) (B).
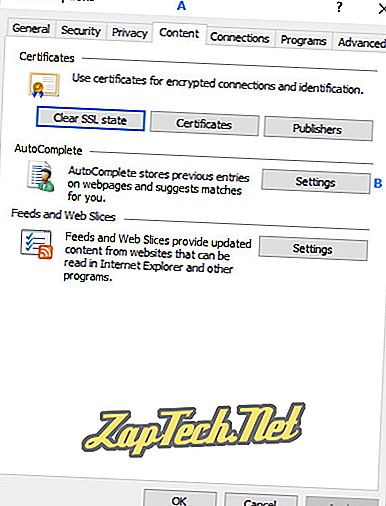
- Järgmises menüüs on teil kaks võimalust:
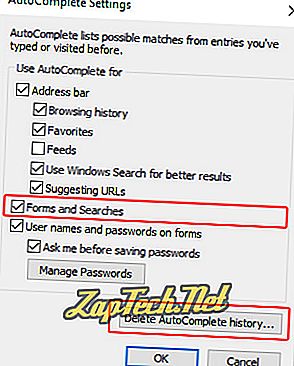
Automaatse komplekteerimise sisse- ja väljalülitamine - märkige või tühjendage märkeruut Vormid ja otsingud .
Automaatse täitmise ajaloo kustutamine - klõpsake nuppu


Google Chrome
- Klõpsake nuppu

- Valige ilmuvast rippmenüüst Seaded .
- Klõpsake nuppu

- Klõpsake jaotises Paroolid ja vormid nuppu Autofill seadete ribal paremal.

Automaatse täitmise andmete lisamiseks
Klõpsake nuppu


Automaatse täitmise andmete muutmiseks
- Klõpsake nuppu

- Valige ilmuvast rippmenüüst Edit .

- Tehke oma muudatused ja klõpsake seejärel nuppu

Automaatse täitmise andmete kustutamine
- Klõpsake nuppu

- Valige ilmuvast rippmenüüst Eemalda .

Mozilla Firefox
- Avage Mozilla Firefoxi brauser.
- Klõpsake nuppu

- Järgmises aknas valige vahekaart Privaatsus ja turvalisus .
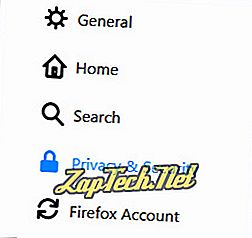
Automaatse täitmise andmete lisamiseks
- Klõpsake nuppu

- Klõpsake nuppu

- Täitke teave ja seejärel klõpsake nuppu

Automaatse täitmise andmete muutmiseks
- Klõpsake nuppu

- Klõpsake aadressil, mida soovite muuta, seejärel

- Tehke oma muudatused, seejärel klõpsake nuppu

Automaatse täitmise andmete kustutamine
Valige kirje, mida soovite kustutada, seejärel klõpsake nuppu

Opera
Automaatse täitmise andmete lisamiseks
- Klõpsake nuppu

- Seejärel klõpsake automaatse täitmise seadete aknas nuppu

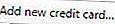
- Täitke kõik salvestatavad seaded, klõpsake nuppu OK ja seejärel nuppu Valmis .
Automaatse täitmise andmete muutmine
- Klõpsake nuppu

- Liigutage hiirt üle kirje, mida soovite muuta.
- Klõpsake ekraani paremal poolel

- Täitke kõik seaded, mida soovite salvestada, ja klõpsake nuppu OK ja seejärel nuppu Valmis .
Automaatse täitmise andmete kustutamine
- Klõpsake nuppu

- Liigutage hiirt üle kirje, mida soovite eemaldada.
- Klõpsake ekraani paremal poolel